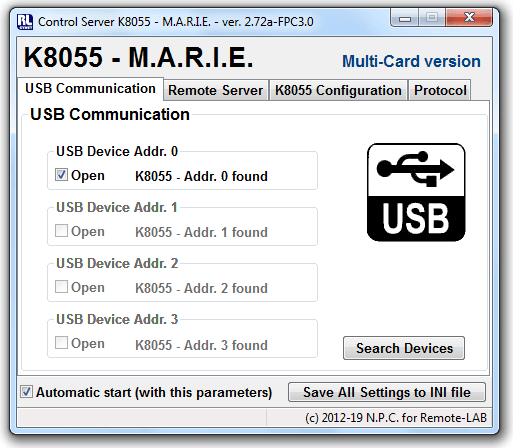Instalace Dema
V této kapitole si ukážeme, jak připravit aplikaci K8055-MARIE k použití. Předpokládáme, že řídicí počítač karty K8055 bude sloužit i jako ovladač webové kamery, kterou budeme sledovat řízený experiment a též využijeme pro běh webového serveru, na kterém bude uložena webová stránka umožňující připojenému klientovi vzdáleně řídit USB desku K8055. Tato volba je asi nejčastějším řešením vzdáleného experimentu. (Zmíněná konfigurace není jediná možná, je možné řídicí PC využít jen pro řízení desky a webový server či řízení web kamery přesunout na jiný zdroj.)
Systémové požadavky
Pro vytvoření řídicího počítače vzdálené úlohy není třeba žádného zvláštního PC s neobvyklou konfigurací. Na naší škole využíváme starých PC, které již nelze využít pro klasickou výuku. Předpokládáme instalaci aplikace K8055-MARIE, ovladače webové kamery a webového serveru. Pokud bychom některou z položek přesunuli na jiný zdroj, je pochopitelně náročnost na hardware nižší.
Minimální konfigurace:
Za vyzkoušenou minimální konfiguraci lze považovat parametry PC: (přesto doporučujeme specifikaci lepší!!!)
- procesor: 700 MHz,
- paměť: 256 RAM,
- harddisk: 20 GB,
- výstupy: 2× USB (1× deska K8055, 1× web kamera),
- operační systém: Windows 2000/XP*,
- síťová karta + připojením k Internetu (tzv. pevná veřejná IP adresa).
* Jedná se o minimální požadavky! Aplikace K8055-MARIE je v současné době běžně provozována na operačních systémech Windows 7 a Windows 10.
Potřebný software
Pro instalaci (kromě K8055-MARIE ver. 2.xx) si stáhneme následující freewarové produkty (opět se jedná o doporučené položky, lze využít alternativní aplikace)
Poslední dvě zmiňované položky (tj. DirectX a WMP) jsou zpravidla součástí běžně nainstalovaných počítačů s operačním systémem Windows a tak jejich instalace není většinou třeba. Navíc instalace YAWCAM je tak inteligentní, že sama pozná zda některá část chybí a oznámí to.
** Potřebné, pro běh webových stránek řídícího panelu (je možné stránky provozovat i na serveru třetí strany).
*** Nutné pro běh YAWCAM, při použití jiného web-cam serveru není nutné.
Instalace software
Kromě výše zmíněných souborů potřebujeme k instalaci a nastavení vzdáleného přístupu k experimentální USB desce Velleman K8055 soubor K8055MARIE-demo.zip. Po stažení souboru začneme instalovat a nastavovat vzdálený přístup k USB kartě K8055:
Instalace serveru webové kamery:
Nainstalujeme podpůrné programy pro webovou kameru (následující pořadí: DirectX, WMP, JRE, YAWCAM).
Připojíme webovou kameru, popř. doinstalujeme její ovladač.
Spustíme aplikaci YAWCAM, v okně nastavení aplikace zvolíme český jazyk a vybereme používanou kameru. Lze nastavit též rozlišení a kvalitu obrazu.
Pokud vše funguje, aplikaci zatím ukončíme - budeme si jí věnovat později.
V kořenovém adresáři C:\ si vytvoříme dvojici složek C:\xampp a C:\k8055.
Instalace webového serveru: (není nutné pokud řídící webové stránky budou provozovány na jiném PC/serveru)
Rozbalíme instalační balík webového serveru XAMPP do složky C:\xampp
Spustíme soubor xampp_control.exe ze složky C:\xampp.
Na kontrolním panelu spustíme webový server tlačítkem Apache START (běh poznáme zeleným nápisem Running). Ostatní komponenty (např. MySql atd.) aktivovat nepotřebujeme.
Nyní obsah složky C:\xampp\htdocs\ je přístupný z internetu či lokálně na adrese http://localhost/ (resp. http://127.0.0.1/).
Vymažeme obsah webové složky C:\xampp\htdocs\ a nakopírujeme do něj obsah složky WEB z archivu K8055MARIE-demo.zip (tj. složky jvs a css, soubor K8055MARIE-demo.htm)
Instalace K8055-MARIE:
Do složky C:\k8055 nakopírujeme obsah složky APP z archivu K8055MARIE-demo.zip (tj. soubory: K8055-MARIE.exe, K8055D.DLL a další)
Přes volný USB port připojíme k PC USB kartu K8055
Spustíme soubor K8055MARIE.exe ze složky C:\k8055. Na kartě USB Communication zvolíme adresu USB karty (dle pinů na desce K8055) a připojíme se tlačítkem K8055-Open Device (viz obr. 1).
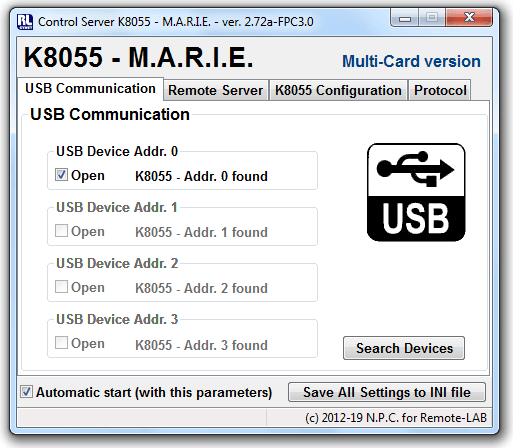
obr. 1 - Nastavení USB přístupu na kartě USB Communication
Pokud všechny předchozí kroky proběhly bez problémů, máme vše připraveno k dalšímu nastavení.





 )
)