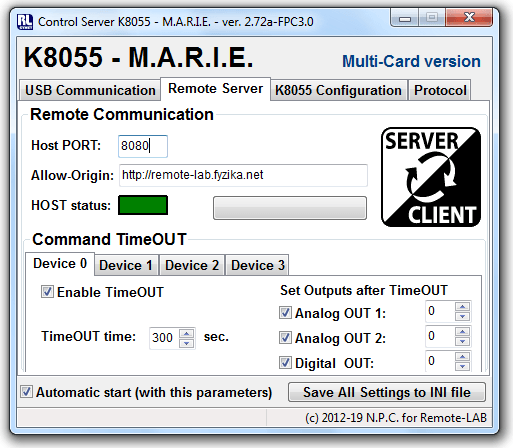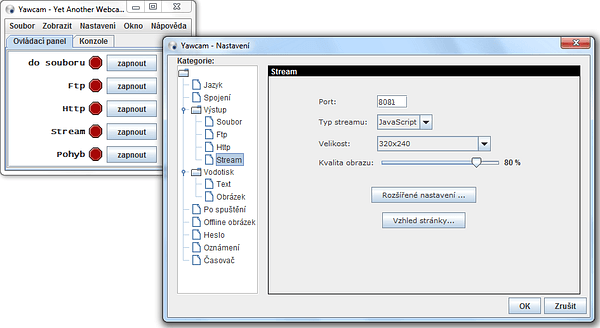Nastavení Dema
K8055-MARIE
Zatímco webový server již pracuje a tedy soubor K8055MARIE-demo.htm je přes internet přístupný po zadání adresy http://YOUR_IP/K8055MARIE-demo.htm (kde YOUR_IP je IP adresa Vašeho počítače), přístup k USB kartě pomocí aplikace K8055-MARIE je třeba aktivovat.
V aplikaci K8055-MARIE na kartě Remote Server (v české lokalizaci Vzdálený server) – viz obr. 1 – je třeba nastavit komunikační port – volba Host PORT (v české lokalizaci Port), po kterém bude webová stránka K8055MARIE-demo.htm komunikovat s USB deskou K8055. Hodnota portu je standardně nastavena na hodnotu 8080, ale lze ji změnit. Zvolený port pochopitelně nesmí být obsazen jinou webovou aplikací (např. serverem kamery apod.). Pozor na bezpečnostní nastavení firewallu operačního systému. Je možné, že budete na povolení zadaného portu firewallem dotázáni.
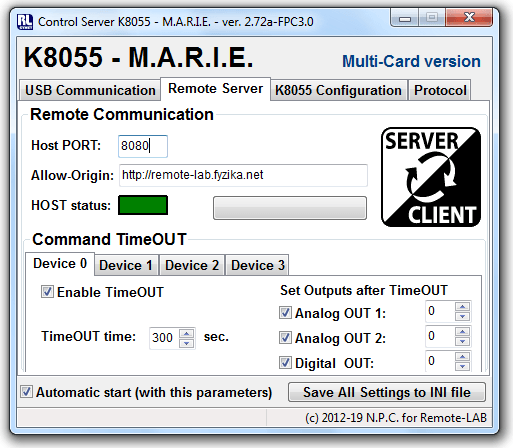
obr. 1 - Nastavení vzdáleného přístupu na kartě Remote Server
Druhým parametrem, který umožňuje přijímat příkazy jen od zvolené řídicí webové stránky je volací znak Allow-Origin (v české lokalizaci Příkazy z). Jde o URL stránky, které má povoleno zasílat ovládací řídící příkazy. Standardně je nastavena hodnota *, což znamená, že příkazy mohou být přijímány z jakékoliv webové stránky, která požadavek zašle.
Aplikaci K8055-MARIE připojíme k internetu pomocí tlačítka START Server (pozor na možný dotaz firewallu – připojení je nutné povolit).
Zatržením volby Next start is automatic with this paramaters (do ver. 1.11A) nebo Automatic start (with this parameters) (od ver. 1.15A) – v české lokalizaci Auto-start (s danými parametry) – se uloží zadané parametry do INI souboru. Při dalším spuštění aplikace K8055-MARIE se již provede aktivace USB spojení a start řídicího serveru bez opětovného nastavování.
Webová stránka K8055MARIE-demo.htm (platné pro K8055-MARIE verze 2.56 a výše)
Nyní je třeba nastavit parametry pro přístup webové stránky k aplikaci K8055-MARIE. Pracovat budeme se souborem K8055MARIE-demo.htm z adresáře C:\xampp\htdocs\.
Otevřeme soubor K8055MARIE-demo.htm v libovolném textovém editoru (např. Poznámkovém bloku). Změníme několik řádek v sekci head
<!DOCTYPE html>
<html>
<head>
<meta http-equiv="content-type" content="text/html; charset=UTF-8" />
<title>K8055-MARIE : Demo</title>
<!-- BEGIN - JavaScripts for Remote Control -->
<script src="jvs/jquery-3.2.1.min.js"></script>
<script>
var MARIE_URL = 'http://localhost:8080';
</script>
<script src="jvs/K8055.js"></script>
<script>
SetCurrentDevice(0);
</script>
<!-- END - JavaScripts for Remote Control -->
:
Na řádce:
var MARIE_URL = 'http://localhost:8080';
změníme localhost na IP adresu (nebo URL) počítače, kde je nainstalovaná aplikace K8055-MARIE. Parametr :8080 je číslo portu, na kterém je přihlášena aplikace K8055-MARIE - viz Nastavení aplikace.
Pokud máme vše správně nastavené mělo by být možné z webové stránky vzdáleně ovládat USB kartu K8055.
- POZOR:
- Buďte opatrní při provozu na firemní či školní síti. V tomto případě spolupracujte se správcem sítě!
YAWCAM
Jelikož na webové stránce chceme sledovat odezvu USB desky K8055 pomocí webové kamery, musíme ještě nastavit aplikaci YAWCAM - server webové kamery.
Spustíme aplikaci YAWCAM, ve volbě Nastavení zvolíme kameru volbou Zařízení → Změnit (či Rozpoznat webkameru).
Ve volbě Nastavení → Upravit nastavení → Výstup → Video (viz obr. 2) je třeba zadat komunikační port, po kterém bude aplikace YAWCAM vysílat obraz webové kamery. Standardně je nastavena hodnota 8081 (pokud není v kolizi s jinou aplikací můžeme ji nechat).
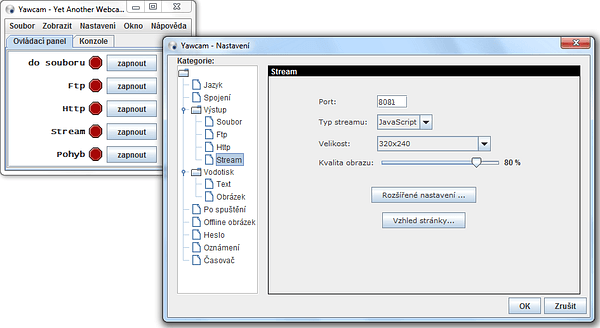
obr. 2 - Nastavení výstupu serveru webové kamery
Zvolíme typ vysílání obrazu ve volbě Stream type. Zvolíme buď JavaScript nebo MJPEG.
Pro ostatní úpravy nastavení aplikace YAWCAM doporučuji navštívit stránky autora a nastudovat si dokumentaci (určitě se to vyplatí).
Nyní zbývá nastavení zobrazení webové kamery v souboru webové stránky K8055MARIE-demo.htm. Otevřeme jej v libovolném textovém editoru. Najdeme řádky:
<!-- ************************ WEBCAM ************************ -->
<iframe src="http://127.0.0.1:8081/" width="320" height="240" frameborder="0" scrolling="no"></iframe>
<!-- ******************************************************** -->
kde místo http://127.0.0.1:8081 zadáme veřejnou IP adresu Vašeho počítače. Za dvojtečkou je zadáno číslo portu, na kterém vysílá server webové kamery. Po změně adresy soubor uložíme.
Tím je instalace dokončena. Nyní je možné z jakéhokoliv počítače na světě připojeného k síti Internet ovládat USB desku K8055 připojenou k řídicímu počítači a vše sledovat připojenou webovou kamerou. Stačí jen načíst stránku K8055MARIE-demo.htm zadáním adresy http://YOUR_IP/K8055MARIE-demo.htm (kde YOUR_IP je veřejná IP adresa Vašeho počítače).
Příloha:
YAWCAM a dvě kamery na jediném PC*
YAWCAM je výborná aplikace pro ovládání webových kamer. Od verze 0.5.0 již nemá problém s uložením nastavení, pokud se spustí vícekrát. Spustíme-li YAWCAM dvakrát obě instance ukládají své nastavení do téhož místa. První načte nastavení normálně, druhá instance načte či vytvoří podadresář nazvaný 2. Pokud ale spustíme YAWCAM jen jednou a chceme, aby načetl nastavení z podadresáře 2, neuspějeme - načte se nastavení z hlavního adresáře. Ukážeme si následující trik, jak tuto aplikaci nastavit tak, aby bylo možné vysílat nezávisle ze dvou webových kamer a nastavení bylo vždy tam, kde potřebujeme.
* Toto nastavení není třeba pro běh dema, ale využijí jej všichni, kteří budou dále vytvářet své vlastní projekty.
Postup nastavení: (YAWCAM verze 0.6.0)
Nainstalovat YAWCAM např. do složky: C:\Program Files\yawcam1. Aplikaci YAWCAM zatím nespouštět!
Vytvořit kopii složky yawcam1 na témže místě (tj. C:\Program Files\) a nazvat ji yawcam2. Nyní máme dvě nezávislé kopie YAWCAM.
V adresáři yawcam1 otevřít v textovém editoru (např. Poznámkový blok) soubor service_profile.cfg a v něm změnit zadanou cestu např. C:\Temp\Yawcam1.
Pak udělat to samé se souborem service_profile.cfg ve složce C:\Program Files\yawcam2. (nastavit cestu: C:\Temp\Yawcam2).
Ještě je třeba upravit soubor start.bat ve složce C:\Program Files\yawcam1 (a také yawcam2). Otevřít jej v textovém editoru a na konec přidat slovo service:
…bla bla… -splash:img/splash.gif yawcam.Main service
Postupně spustit obě aplikace YAWCAM. U každé nastavit potřebné údaje. Po ukončení se v obou složkách (viz soubor service_profile.cfg) objeví podsložka .yawcam, kde jsou uložena hlavní nastavení aplikací. Dvě různé složky instalace => dva různé soubory nastavení! ;-)